Cara Install Windows 8 di Lenovo G40 Masuk Bios
Berbicara tentang cara menginstall windows 8 atau windows 8.1 di laptop Lenovo g40 series, tentu kita akan sedikit bingung. Bingung disini memiliki 2 arti yakni binggung karena kita tidak tahu cara install windows 8(kita belum pernah menginstall windows) dan bingung karena kita tidak tahu cara masuk biosnya (kita sudah pernah install windows 8 tapi tidak tahu cara masuk bios setting). Nah tenang karena kali ini kita akan membahas cara install windos 8 di laptop Lenovo g40 dengan cara masuk bios. jika dibandingan dengan Windows 7 Seperti INSTALL LAPTOP TOSHIBA , INSTALL LAPTOP DELL , ataupun INSTALL LAPTOP HP , INSTALL LAPTOP LENOVO memang sangatlah jauh berbeda
Secara umum kami akan menjelaskan apa itu BIOS ? Bios adalah pengaturan Sistem operasi yang ada pada computer. Apa bedanya dengan windows 8? jelas beda, karena windows adalah operating sistemnya. Kembali lagi ke Lenovo g40, biasanya memang cara masuk bios di laptop adalah menggunakan tombol F12, F2, dan tombol DEL. namun jika anda coba di laptop Lenovo g40 tentu akan tidak berfungsi karena khusus laptop Lenovo g40 cara masuk biosnya adalah menggunakan FN+F2. Untuk lebih jelasnya menggenai cara masuk bios laptop Lenovo G40 dan cara install windows 8 lenovo G40 berikut penjelasannya :
Peralatan Install windows 8 Lenovo G40
1. Silahkan siapkan flashdisk atau DVD berukuran lebih dari 4gb.
2. Jika belum memiliki windows 8 Silahkan Download :
3. Silahkan download RUFUS Download rufus disini. (Apa itu rufus ? rufus adalah Software ekstract untuk installasi windows 7 8 dan 10). Jalankan RUFUS dan select file iso windows 8. Silahkan lihat gambar dibwah ini :
.

Cara Masuk Bios di Lenovo G40
1. Silahkan restart computer/laptop anda setelah proses booting langsung tekan FN+F2 ( fn dipencet sedangkan jari yang lain menekan f2)
2. Setelah masuk bios lenovo g40 silahkan anda atur booting fungsinya agar DVD atu Flashdisk bisa di baca duluan. Caranya Ke SATA ODD: PLDS DVD RW (jika memakai Flashdisk silahkan pilih yang flashdisk ) hingga tersorot putih, kemudian tekan tombol keyboard FN+F6 agar posisinya menjadi nomor satu. Berikut gambarnya :
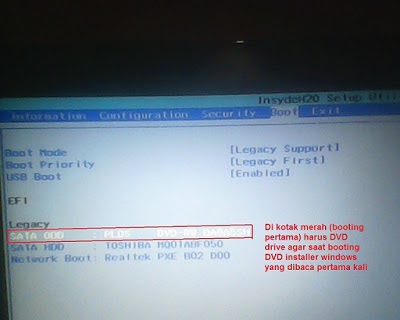
3. Setelah DVD-RW atau Flashdisk sudah berada pada posisi pertama maka simpan setting bios anda dengan cara tekan tombol keyboard FN+F10 kemudian pilih YES.
Cara Install Windows 8 Lenovo G40
Setelah anda tekan tombol keyboard FN+F10 kemudian pilih YES (langkah 3 cara masuk bios) maka laptop akan otomatis restart. silahkan di tunggu hingga muncul gambar sebagai berikut :
Kemudian akan muncul loading Windows 8 yang sangat khas.
Proses installasi Windows 8 akan dimulai, pilih bahasa, waktu dan keyboard yang kamu inginkan setelah itu klik Next.
Lalu klik Install Now untuk memulai menginstall Windows 8.
Tunggu proses memulai install Windows 8.
Masukan Procut Key untuk mengaktifkan Windows 8.
Centang tanda I accept the license terms untuk menuju langkah selanjutnya, lalu klik Next.
Jika kamu ingin mengupgrade Windows 7 ke Windows 8, kamu bisa memilih menu Upgrade. Kalau kamu ingin menginstall Windows 8, kamu bisa memilih Custom.
Pilih partisi yang ingin kamu install Windows 8, saran WinPoin sebaiknya kamu install di partisi yang pertama berada diatas sendiri dan klik Next. Kalau partisi komputer kamu belum di setting, kamu bisa melakukannya dengan mengklik Drive Options.
Setelah itu proses install Windows 8 akan berjalan, tinggal kamu tunggu saja.
Selesai proses install, kamu akan disuruh untuk mengisikan nama komputer dan memilih warna theme.
Lalu kamu disuruh untuk melakukan Setting PC, saran WinPoin kamu langsung menggunakan Use express setting.
Kemudian pada langkah ini kamu disuruh untuk membuat akun atau login komputer menggunakan akun Microsoft, jika kamu belum memiliki akun Microsoft. Pilih Sign in without a Microsoft account. Kalau kamu sudah memiliki akun Microsoft tinggal masukan email saja.
Karena biasanya tidak semua orang memiliki akun Microsoft, kali ini WinPoin login menggunakan akun local.
Isikan nama akun dan password yang kamu inginkan.
Kamu akan segera menemui Windows 8 dengan menunggu beberapa menit.
Dan sekarang kamu sudah dapat mengakses Windows 8 dengan suguhan Start Screen.
- Demikian cara installasi windows 8/8.1 Lenovo G40 lengkap dengan flashdisk atau dvdJika ada pertanyaan seputar installasi windows 8/8.1 32 bit dan 64 bit G40 silahkan berkomentar !
Perhatian : cara ini berfungsi untuk lenovo g40-70 g40-45 g40-30 dan Seri lain.
Sourch : Windows 8 lenovo g40 Install recovery window Cara di ulang masuk bios laptop pada 70 download driver 32 bit g40-70 g40-45 g40-30 how to on menginstal dengan flashdisk baru pertama kali



Komentar
Posting Komentar